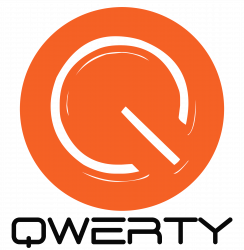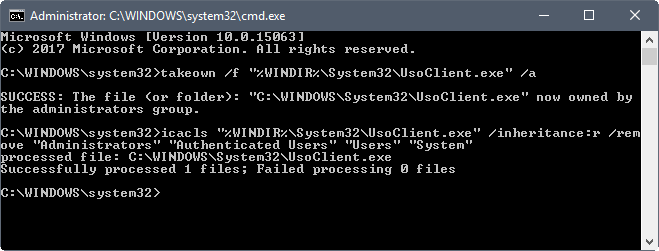Las actualizaciones de Windows han sido siempre motivo de controversia entre usuarios de Windows, llegan cuando menos te lo esperas, muchas veces en el momento mas inoportuno y además en muchas ocasiones generan ciertos problemas en el sistema. Con la llegada de Windows 10 Fall Creators Update, la opción de desactivar el servicio de actualizaciones de Windows ya no está disponible, sin embargo, todavía hay otra opción para desactivar las actualizaciones automáticas en Windows 10.
Para conseguir desactivar las actualizaciones automáticas en Windows 10 y permitir que únicamente se actualice el sistema de manera manual, lo que vamos a hacer es cambiar los permisos de la herramienta responsable en comprobar si existen actualizaciones.
Este proceso no afectará a las actualizaciones de Windows Defender, ya que se seguirán descargando de forma automática en el sistema. Sin embargo, conseguiremos desactivar las actualizaciones automáticas para que únicamente se puedan realizar actualizaciones manuales.
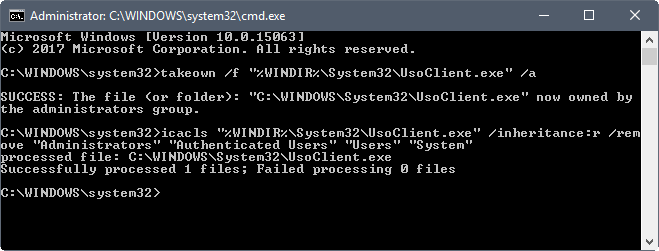
Lo que tenemos que hacer es abrir una ventana del símbolo del sistema con permisos de administrador.
Debemos tener permisos de propietario del fichero UsoClient.exe, para lo cual ejecutamos el comando:
takeown /f “%WINDIR%\System32\UsoClient.exe” /a,
A continuación, eliminamos los permisos para los grupos de usuarios seleccionados del archivo, ejecutamos el comando:
icacls “%WINDIR%\System32\UsoClient.exe” /inheritance:r /remove “Administrators” “Authenticated Users” “Users” “System”
Tras estas dos sencillas ordenes las actualizaciones automáticas de Windows 10 se habrán desactivado correctamente.
Si en algún momento queremos volver a restaurar los permisos y que se vuelvan a activar las actualizaciones automáticas, tendremos que volver a abrir una ventana del símbolo del sistema con permisos de administrador y ejecutar el comando:
icacls “%WINDIR%\System32\UsoClient.exe” /reset.